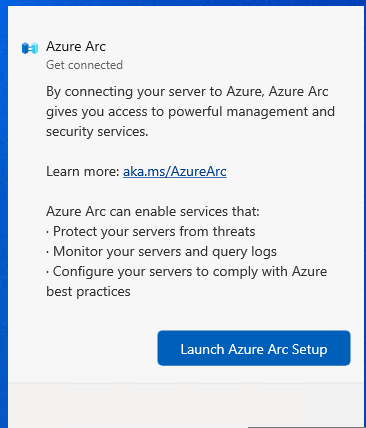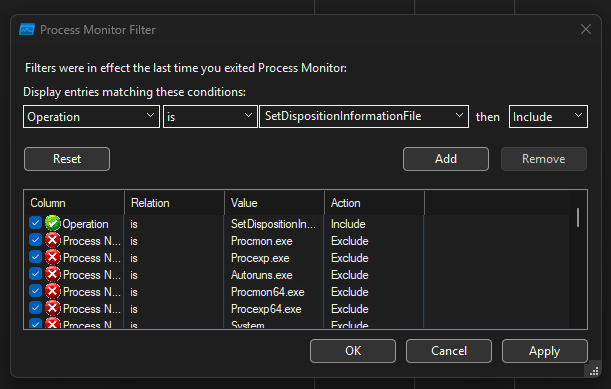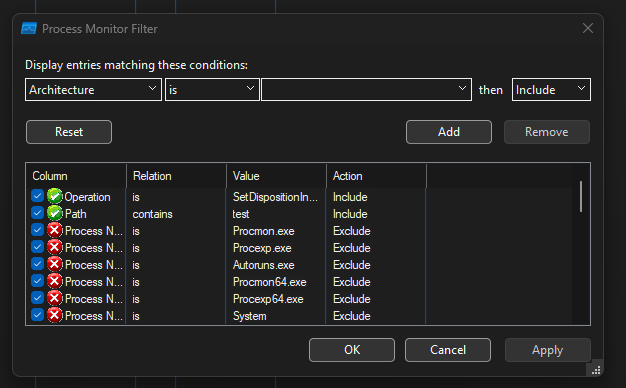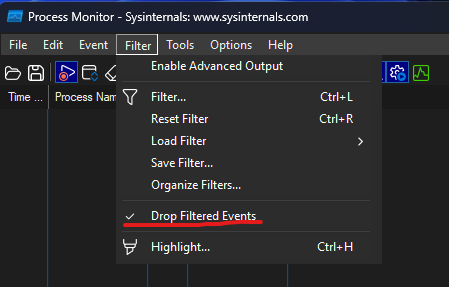If you are getting 0x800f081f error when installing Windows Updates, this Powershell Script might help. Please be careful though, if on a virtual machine, do a snapshot before
$name = 'CurrentState'
$check=(get-childitem -Path 'HKLM:\software\microsoft\windows\currentversion\component based servicing\packages' -Recurse).Name
foreach($check1 in $check) {
$check2=$check1.replace("HKEY_LOCAL_MACHINE","HKLM:")
if((Get-ItemProperty -Path $check2).$name -eq 0x50 -or (Get-ItemProperty -Path $check2).$name -eq 0x40 ) {
write-host (Get-ItemProperty -Path $check2).PSChildName
Set-ItemProperty -Path $check2 -Name $name -Value 0
}
}References:
https://www.reddit.com/r/sysadmin/comments/1fda3gu/comment/lmzzbe2/
https://www.borncity.com/blog/2025/05/20/windows-11-24h2-kb5058411-wirft-update-fehler-0x800f081f/
Reading time: 1 min